The iPhone in general, and iOS in particular, are full of small features. While some have long been known by the most seasoned users, others are much less notorious and still surprise the users as freshly landed.
This is for example the case of the trick to move easily the text cursor by holding a finger on the keyboard. This "discovery", shared on Twitter by a food blogger last November, has been retweeted over 50,000 times and liked over 133 times.
To no longer miss a feature that could change your use of the iPhone, we reviewed 30 more or less iOS hidden features that we believe deserve to be known to many.
Also Read: Gaming Monitor For PS4 Monitor Beasts
1. Turn the keyboard into a trackpad
This trick is far from new. It exists since the release of the iPhone 6s, in 2015, and offers the possibility on all devices with 3D Touch, to move the cursor in a text by turning the keyboard of iOS trackpad.To use it, tap and hold anywhere on the keyboard. The keys disappear and just hold the click of the 3D Touch and slide your finger on the screen to move the cursor.
Apple has decided to integrate this feature on all devices compatible with iOS 12, even those without the 3D Touch technology, as is particularly the case on the iPhone Xr.
To turn the iOS keyboard into a trackpad on devices without 3D Touch, tap and hold the spacebar and drag to move the cursor.
2. Go back to the top of a page quickly
You are used to browsing very long web pages? Rather than hastily scrolling all the content back to the top of the page, simply touch the status bar (where the network, time, and battery level are displayed) to instantly return to the beginning.3. Quickly select multiple files in Photos
Quickly sharing all the pictures of the last family party with your loved ones can quickly turn into a nightmare.Rather than selecting one by one all the images to share, you can make a multiple selection by holding your finger on the first image, then dragging it to the last one. You should be able to select at one time an entire group of photos.
4. Select multiple applications to store in a single folder
Do not let the bazaar settle on the screen of your iPhone. To avoid having to store your applications one by one in folders, it is possible to select several at the same time to drag them directly into a folder.Tap an app's icon to make it shake and move it slightly while holding your finger on it. With another finger, tap all the icons of the apps you want to group except the last. Drag the selected application group to the last one to generate a folder.
5. Activate the one-handed keyboard
With the increased size of the iPhone screens, small hands can sometimes find themselves in an uncomfortable situation to grab text. However, it is possible to adjust the size and position of the keyboard according to the hand in which you hold your phone.From the iOS keyboard, tap and hold the emojis icon or the world map, and in the options shown, select the left or right keyboard icon as needed. The keyboard should be tighter on the chosen side to make it easier to enter text in the hand where you hold your iPhone.
6. Add an attachment from an email
If it is possible to share photos and videos from the film by email, it is also possible to insert an attachment (photo, video, and document) directly from the window of writing a message.To do this, from the body of your mail, tap the text box to bring up the options balloon: you can choose to insert a photo or a video, but also a document or a drawing by tapping on the arrow for scroll through the following options.
7. Turn on 4K video recording
Did you know that your iPhone was able to record video in 4K? By default, the video recording is set to 1080p 30 fps, less consuming in storage. However, since the iPhone 6s, it is possible to capture videos in 4K with the camera of the device.To turn it on, open iPhone Settings, go to Camera, and then select Video Format.
8. Schedule a timer for music
Falling asleep to the sound of your favorite playlist is not impossible. You can easily program the extinction of the music application after a set time.To do this, start playing your music and open the Clock app (or access it from the control center). Enter Ringtone, then scroll through all options to select the last one, Stop Music. Confirm by pressing Select and specify the length of time after which you want to stop the music. Start the timer by pressing Start.
9. Create a personalized vibration for calls
Even if your iPhone is in your pocket, there is a way to easily identify who is trying to reach you. IOS offers the ability to generate custom vibrations that can be assigned to defined contacts.Open the Settings, enter Sounds and Vibration, and enter the type of alert you want to create, in our case, Ringtone. Then go to the Vibration menu and tap Create Vibration. Tap the screen according to the vibration rhythm you want for your sequence. Validate it by pressing Stop and then save and give it a name.
To assign your custom vibration to a defined contact, open the contact card, tap Edit, then in the Ringtone menu, enter Vibration and select your custom vibration. This custom vibration sequence will be used whenever your caller calls when your iPhone is in vibrate mode.
10. Erase a number and enjoy a scientific calculator
Here again the trick is (very) old, but will serve newcomers. An error has crept into the numbers you entered on the calculator? Rather than erase everything to start again, it is possible to erase the last digit (s) typed simply by sliding your finger on the display.And if you had to do a complex calculation, you can still take advantage of scientific calculator mode by switching your iPhone to landscape mode.
11. Check the date and time of sending a message
Do you remember the date and time when you sent an SMS? Open a conversation in Messages, tap and hold the conversation and drag it slightly to the left. You should see the time of each message in the conversation.12. Disable the Keyboard App Bar
If you are among those who do not use, or very few (just to send pictures?) The application bar of the Messages application, there is a very simple way to disable its display in a conversation.Tap and hold the App Store icon to make it disappear. You can find it by pressing this button again.
The above list are some important iPhone Hidden Features which I think might be useful to all Apple's iPhone users. I hope you enjoy my IPhone hacks…! Send you feedback in the below comment section.


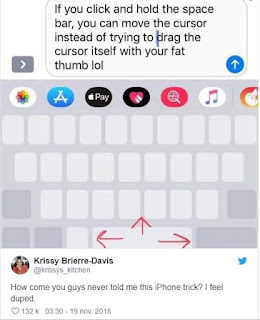








No comments:
Post a Comment